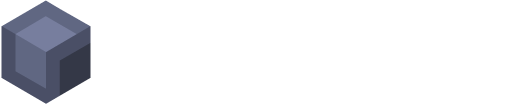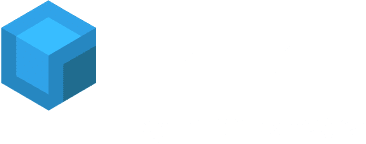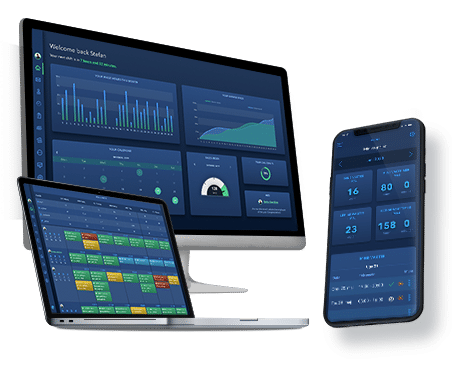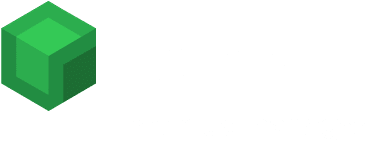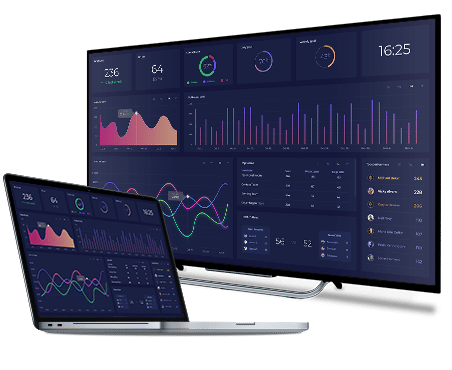FAQ
Frequently asked questions
Overblik over de oftest stillede spørgsmål i forbindelse med vores systemer. Kan du ikke finde et svar her, er du altid velkommen til at kontakte os.
- Generelt
- Kan jeg få en gratis demo på IntraManager's systemer?
Ja, vi tilbyder demoer på vores systemer. Kontakt os på info@intramanager.com med dine virksomhedsoplysninger og vi vender tilbage hurtigst muligt.
- Hvor kan jeg få hjælp?
Hvis du har brug for hjælp, skal du blot kontakte vores support. Da vi ønsker at give dig den bedste support, bedes du sende screenshots samt en kort beskrivelse af problemstillingen og information om, hvilket system og browser du sidder i til support@intramanager.com.
- IntraManager Work - Personlig profil
- Hvordan logger jeg på IntraManager Work?
For at logge på, skal du blot skrive den URL, som du har fået tilsendt af IntraManager, i browser-vinduet. Herefter skal du Indtaste dit brugernavn og din adgangskode og trykke på “Log ind”. Du er nu logget ind og du kan vælge din medarbejdergruppe
- Hvordan logger jeg af IntraManager Work?
For at logge af, skal du trykke på dit profilbillede oppe i højre hjørne > Trykke på “Log ud” > Du er nu logget af IntraManager Work.
- Hvordan ændrer man sine personlige oplysninger?
Er du flyttet, har du fået nyt telefonnummer eller skal du ændre andre af dine personlige oplysninger? Så skal du blot trykke på dit profilbillede inde i IntraManager Work oppe i højre hjørne, herefter trykke på “profil” og indtaste de nye oplysninger. Til sidst skal du trykke på “Gem ændringer” og de personlige oplysninger er nu ændret.
- Hvordan ændrer jeg mine bank-oplysninger?
Har du fået nye konto oplysninger og skal du have skrevet dem ind i IntraManager Work? For at ændre dine bank-oplysninger, skal du blot trykke på dit profilbillede i højre hjørne og dernæst trykke på “profil”. Herefter skal du indtaste dine oplysninger i bank rubrikken. Til sidst skal du trykke på ”Gem ændringer” og dine bank oplysninger er nu ændret.
- Hvordan ændrer jeg indstillinger?
For at ændre indstillinger, skal du blot trykke på dit profilbillede i højre hjørne > Trykke på “profil” > Foretage dine ændringer i indstillingsrubrikken > Trykke på “Gem ændringer”
- Kan jeg få et profilbillede og skifte det i fremtiden?
Ønsker du Ønsker du at få et profilbillede eller skifte dit nuværende? For at gøre dét, skal du blot trykke på dit profilbillede i højre hjørne, herefter trykke på “profil” og trykke på kameraikonet ved profilbilledet og uploade en fil fra din enhed. For at gemme profilbilledet, skal du trykke på “Gem” og profilbilledet fremgår nu.
- Hvordan skifter jeg min adgangskode?
For at skifte din adgangskode, skal du blot trykke på dit profilbillede i højre hjørne> Trykke på “Skift adgangskode” > Indtaste din gamle adgangskode > Indtaste din nye adgangskode og gentag > Trykke på “Gem”
- Hvordan skifter jeg medarbejdergruppe?
Ønsker du at skifte medarbejdergruppe, for at ringe på et andet projekt eller lave andre opgaver? Så skal du blot trykke på dit profilbillede i højre hjørne, trykke på “Skift medarbejdergruppe” og trykke på den medarbejdergruppe, som du i stedet vil ind på.
- Hvordan låser jeg skærmen?
For at låse skærmen, skal du trykke på dit profilbillede i højre hjørne > Trykke på “Lås skærmen” > Skærmen er nu låst.
- IntraManager Work - Kommunikation
- Er der mulighed for at dele og læse artikler, og hvor kan jeg i så fald se dem?
Har du brug for at dele dokumenter, som f.eks. medarbejderhåndbøger eller salgskoncepter, med dine medarbejdere? Del og læs artikler med dine medarbejdere via artikel-funktionen i IntraManager Work. Del og læs artikler ved at trykke på “Kommunikation” og dernæst trykke på “Artikler”. Du ser nu en oversigt over tilgængelige artikler.
- Hvordan opretter jeg en artikel?
For at oprette en artikel*, skal du blot trykke på “Kommunikation”, trykke på “Artikel” og til sidst trykke på “Opret artikel”. Her skal du indtaste de påkrævede oplysninger og trykke på “Gem”. Artiklen er herefter oprettet og fremgår på oversigten.
*For at oprette artikler, skal du have rettighed til dét. Hvis ikke du har det, så kontakt din nærmeste leder om at få det.
- Hvordan redigerer jeg en artikel?
Skal du ændre en af artiklerne? For at redigere en artikel, skal du blot følge trykke på “Kommunikation”, trykke på “Artikler” og finde den artikel, som du ønsker at redigere og trykke på blyants-ikonet. Her skal du foretage dine ændringer og trykke på “Gem”.
- Hvordan sletter jeg en artikel?
For at slette en artikel, skal du blot trykke på “Kommunikation” > Dernæst trykke på “Artikler” > Finde den artikel, som du ønsker at slette og trykke på skraldespanden > Trykke på “Ja” > Din artikel er nu slettet.
- Kan man oprette begivenheder i IntraManager Work?
Skal I holde firmafest eller kursus? Så send en invitation til medarbejderne via IntraManager Work. For at oprette en begivenhed*, skal du blot trykke på ”Kommunikation” trykke på “Begivenheder”, herefter trykke på “Opret” og indtaste oplysningerne om begivenheden. Tryk til sidst på “Gem ændringer”. Tryk ”rediger” og du vil nu have mulighed for at kunne invitere folk via gæsteliste knappen.
*For at oprette en begivenhed, skal du have rettighederne til dét. Hvis ikke du har dét og ønsker du at kunne oprette begivenheder, skal du kontakte din nærmeste leder.
- Hvor kan jeg se mine invitationer til begivenheder?
For at se dine invitationer til begivenheder, skal du trykke på “Kommunikation” > Trykke på “Begivenheder” > Du kan nu se en oversigt over alle de begivenheder, som du er inviteret til.
- Hvordan svarer jeg på en invitation til en begivenhed?
For at svare på en invitation til en begivenhed, skal du trykke på “Kommunikation” > Derefter trykke på “Begivenheder” > Finde den invitation i oversigten, som du ønsker at svare på > Åbne invitationen op ved at trykke på se-ikonet > Tryk til sidst på dit svar > Du har nu svaret på invitationen.
- Hvordan redigerer jeg en begivenhed?
For at redigere en begivenhed, skal du trykke på “Kommunikation” > Trykke på “Begivenheder” > Finde den begivenhed i oversigten, som du ønsker at redigere > Trykke på blyants-ikonet > Foretage dine ændringer > Trykke på “Gem ændringer” > Begivenheden fremstår nu med dine rettelser.
- Kan jeg sætte et tvunget svar på en begivenhed?
Ja, det er muligt at sætte et tvunget svar på en begivenhed. For at gøre dét, skal du blot følge disse steps
Når begivenheden IKKE er oprettet, skal du trykke på “Kommunikation” > Trykke på “Begivenheder” > Herefter trykke på “Opret” > Indtaste oplysningerne om begivenheden > Vælge “Ja” eller “Ja, men svar behøves ikke” i dropdown-menuen ved “Tvunget svar” > Trykke på “Gem ændringer” > Din begivenheden fremgår nu på oversigten og de personer, som du har inviteret til den, er tvunget til at svare.
Når begivenheden ER oprettet, skal du trykke på “Kommunikation” > Herefter trykke på “Begivenheder” > Finde den begivenhed i oversigten, som du ønsker at sætte tvunget svar på > Trykke på blyants-ikonet > Foretage andre ændringer, hvis det ønskes > Vælge “Ja” eller “Ja, men svar behøves ikke” i dropdown-menuen ved “Tvunget svar” > Trykke på “Gem ændringer” > Begivenheden fremgår nu med dine ændringer og de inviterede er tvunget til at svare.
- Kan jeg vælge, at der er bindende svar på invitationer?
Ja, det er muligt at vælge bindende svar. Følg de nedenstående skridt for at sætte det til
Når begivenheden IKKE er oprettet, skal du trykke på “Kommunikation” > Herefter trykke på “Begivenheder” > Trykke på “Opret” > Indtaste oplysningerne om begivenheden > Slå “Bindende svar” til ved at trykke på slideren, så den bliver grøn > Trykke på “Gem ændringer” > Din begivenhed er nu oprettet og har bindende svar.
Når begivenheden ER oprettet, skal du trykke på “Kommunikation” > “Begivenheder” > Finde den begivenhed i oversigten, som du ønsker at sætte bindende svar på > Trykke på blyants-ikonet > Foretage andre ændringer, hvis det ønskes > Slå “Bindende svar” til ved at trykke på slideren, så den bliver grøn > Trykke på “Gem ændringer” > Begivenheden fremstår nu med dine rettelse og med bindende svar.
- Kan gæstelisten gøres synlig?
Ja, det er muligt at gøre gæstelisten synlig.
Når begivenheden IKKE er oprettet, skal du trykke på “Kommunikation” > Herefter trykke på “Begivenheder” > Trykke på “Opret” > Indtaste oplysningerne om begivenheden > Slå “Synlig gæsteliste” til ved at trykke på slideren, så den bliver grøn > Trykke på “Gem ændringer” > Din begivenhed er nu oprettet og har en synlig gæsteliste.
Når begivenheden ER oprettet, skal du trykke på “Kommunikation” > Herefter trykke på “Begivenheder” > Finde den begivenhed i oversigten, som du ønsker at gøre gæstelisten synlig ved > Trykke på blyants-ikonet ved begivenheden > Foretage andre ændringer, hvis det ønskes > Slå “Synlig gæsteliste til” ved at trykke på slideren, så den bliver grøn > Trykke på “Gem ændringer” > Begivenheden har nu en synlig gæsteliste.
- Kan man deaktiverer svaret "Måske"?
Ja, det er muligt at deaktiverer svaret “Måske”, så medarbejderne er tvunget til at svare “Ja” eller “Nej” til invitationer. Følg disse trin for at deaktivere svaret måske:
Når begivenheden IKKE er oprettet, skal du trykke på “Kommunikation” > Herefter trykke på “Begivenheder” > Trykke på “Opret” > Indtaste oplysningerne om begivenheden > Deaktivere svarmuligheden “Måske” ved at trykke på slideren, så den bliver grøn > Trykke på “Gem ændringer” > Din begivenhed er nu oprettet og fremstår uden svarmuligheden “Måske”.
Når begivenheden ER oprettet, skal du trykke på “Kommunikation” > Trykke på “Begivenheder” > Finde den begivenhed i oversigten, som du ønsker at deaktivere svarmuligheden “Måske” fra > Trykke på blyants-ikonet > Foretage andre ændringer, hvis det ønskes > Deaktivere svarmuligheden “Måske” ved at trykke på slideren, så den bliver grøn > Trykke på “Gem ændringer” > Begivenheden fremstår nu med dine rettelser og uden svarmuligheden “Måske”.
- Kan man modtage en bekræftelse på SMS/e-mail?
Ja, det er muligt at modtage en bekræftelse på SMS/e-mail. Følg disse trin, for at slå det til
Når begivenheden IKKE er oprettet, skal du trykke på “Kommunikation” > Herefter trykke på “Begivenheder” > Trykke på “Opret” og indtaste oplysningerne om begivenheden > Slå bekræftelse til ved at trykke på slideren, så den bliver grøn > Trykke på “Gem ændringer” > Din begivenhed er nu oprettet og de inviterede får en bekræftelse på SMS/e-mail.
Når begivenheden ER oprettet, skal du blot trykke på “Kommunikation” > Trykke på “Begivenheder” > Finde den begivenhed i oversigten, som du ønsker at sætte bekræftelse til på > Trykke på blyants-ikonet og foretage andre ændringer, hvis det ønskes > Slå bekræftelse til ved at trykke slideren, så den bliver grøn > Trykke på “Gem ændringer” > Begivenhed er rettet og bekræftelse er slået til.
- Hvordan sletter man en begivenhed?
For at slette en begivenhed, skal du blot trykke på “Kommunikation” > Trykke på “Begivenheder” > Finde den begivenhed i oversigten, som du ønsker at slette > Trykke på skraldespands-ikonet > Trykke på “Ja” > Begivenheden er nu slettet.
- Hvordan deler jeg min kalender?
For at dele din kalender, skal du blot trykke på “Kommunikation” > Trykke på “Begivenheder” > Trykke på “Del kalender” > Trykke på den ønskede mulighed > Du kan nu dele din kalender.
- Findes der en oversigt over alle medarbejdere med deres kontaktoplysninger?
Ja, i IntraManager Work finder du sådan en oversigt. For at se alle medarbejderes kontaktoplysninger, skal du blot trykke på “Kommunikation” > Trykke på “Kontaktliste*” > Du bliver nu præsenteret for en oversigt over alle medarbejdere og deres kontaktoplysninger.
*For at kunne se hele kontakt listen, skal du have rettigheden til dette. Kontakt nærmeste leder for dette.
- Hvor finder jeg en oversigt over virksomhedens nyheder i IntraManager Work?
For at se en oversigt over alle virksomhedens nyheder, skal du blot trykke på “Kommunikation” > Trykke på “Nyheder” > Du ser nu virksomhedens nyheder.
- Kan man søge efter en specifik medarbejder i kontaklisten?
Ja*. For at søge efter en specifik medarbejder i kontaktlisten, skal du blot trykke på “Kommunikation” > trykke på “Kontaktliste” > Trykke på lup-ikonet > Udfylde felterne for at søge efter den specifikke medarbejder > Trykke på “Søg” > Hvis medarbejderen er oprettet, vil vedkommende komme frem og du kan kontakte personen via kontaktlisten.
*Du skal have rettigheden til kontaktlisten for at kunne søge efter medarbejdere. Kontakt din nærmeste leder for denne rettighed.
- Er det muligt at kontakte medarbejdere via kontaktlisten?
Ja, det er muligt at kontakte medarbejdere via kontaktlisten* i IntraManager Work. For at gøre dét, skal du blot trykke på “Kommunikation” > Trykke på “Kontaktliste” > Du bliver nu præsenteret for en oversigt over alle medarbejdere og deres kontakt oplysninger > Vælge den medarbejder, som du vil kontakte > Vælge om du vil kontakte vedkommende via en SMS eller e-mail og trykke på det pågældende ikon > Udfylde felterne og skriv beskeden til medarbejderen > Trykke på “Send” > Beskeden er nu sendt til medarbejderen.
*Du skal have rettigheden til kontaktlisten, for at kunne kontakte medarbejdere. Kontakt din nærmeste leder for denne rettighed.
- Kan man se virksomhedens nyheder i IntraManager Work?
Ja, det er muligt at læse virksomhedens nyheder i IntraManager Work, hvis de vel at mærke bliver oprettet i Work. Nyheder kan ses på forsiden eller ved at trykke på “kommunikation” > “nyheder” > nu kommer alle de nyheder frem, som er oprettet af virksomheden i Work.
- Hvordan læser jeg en nyhed?
For at læse en nyhed, kan du enten trykke på den på forsiden eller trykke på “Kommunikation” > Trykke på “Nyheder” > Trykke på se-ikonet ved den nyhed, som du ønsker at læse > Du kan nu læse nyheden.
- Hvordan opretter jeg en nyhed?
Du skal være tildelt rettigheder til at kunne oprette nyheder – hvis ikke dét er tilfældet, skal du kontakte din nærmeste leder.
For at oprette en nyhed, skal du blot trykke på “Kommunikation” > Dernæst trykke på “Nyheder” > Trykke på “Opret” > Udfylde og indtaste oplysningerne > Trykke på “Gem ændringer” > Nyheden fremstår nu for de medarbejdere eller de medarbejdergrupper, som du har delt den med.
- Hvordan redigerer jeg en nyhed?
For at redigere en nyhed, skal du trykke på “Kommunikation” > Derefter trykke på “Nyheder” > Trykke på blyants-ikonet ved den nyhed, som du ønsker at redigere > Foretage ændringerne i nyheden > Trykke på “Gem ændringer” > Ændringerne er nu gemt.
- Hvordan sletter jeg en nyhed?
For at slette en nyhed, skal du trykke på “Kommunikation” > Trykke på “Nyheder” > Trykke på skraldespands-ikonet ved den nyhed, som du ønsker at slette > Trykke på “Ja” > Nyheden er nu slettet.
- Indeholder IntraManager Work et uddannelsesmodul?
Ja, IntraManager Work indeholder et uddannelsesmodul. Modulet kan anvendes til onboarding* og udvikling af medarbejdere.
Vil du vide mere om onboarding? Så læs blogindlægget “Effektivisér jeres onboarding-forløb og øg arbejdsglæden”, som vores Communications Officer Sofie har skrevet.
- Hvor finder jeg uddannelsesmodulet i IntraManager Work?
Du finder uddannelsesmodulet ved at trykke på “Kommunikation” > Trykke på “Uddannelse” > Du ser nu en oversigt over tilgængelige uddannelser.
- IntraManager Work - Beskeder
- Kan man skrive beskeder til hinanden i IntraManager Work?
Ja, IntraManager Work indeholder et beskedmodul, som er meget intuitivt og minder meget om andre messaging apps. Du finder funktionen ved at trykke på brevikonet oppe i højre hjørne.
- Hvor finder jeg beskedmodulet i IntraManager Work og kan jeg se en oversigt over mine samtaler?
Beskedmodulet findes i menuen i højre hjørne, og er afbilledet med et brevikon. For at se en oversigt om dine beskeder, skal du blot trykke på brevikonet oppe i højre hjørne > Trykke på “Oversigt” > Du ser nu en oversigt over alle dine samtaler.
- Hvordan starter jeg en samtale?
For at starte en samtale, skal du blot trykke på brevikonet oppe i højre hjørne > Herefter trykke på “Oversigt” > Trykke på “Start ny samtale” > Indtaste oplysningerne i pop-uppen > Trykke på “Send” > Beskeden er nu sendt.
- Kan man ændre overskriften på en samtale?
Ja, det er muligt at ændre overskriften på en samtale. For at gøre dét, skal du blot trykke på brevikonet oppe i højre hjørne > Herefter trykke på samtalen, hvis navn du ønsker at ændre > Trykke på “Muligheder” > Trykke på “Ændre overskrift” > Indtaste den nye titel > Trykke på “Gem” > Beskeden fremstår nu med den ændrede overskrift.
- Kan man ændre tags i en besked?
Ja, det er muligt at ændre tags i en besked. For at gøre dét, skal du blot trykke på brevikonet oppe i højre hjørne > Herefter trykke på den samtale, hvor du ønsker at ændre tags > Trykke på “Muligheder” > Trykke på “Ændre tags” > Indtaste de nye tags > Trykke på “Gem” > Beskeden fremstår nu med de ændrede tags.
- Kan man tilføje en kollega til en samtale?
Ja. For at tilføje en kollega til en samtale, skal du blot trykke på brevikonet oppe i højre hjørne > Trykke på “Oversigten” > Finde den samtale, som din kollega skal tilføjes til > Trykke på “Muligheder” > Trykke på “Tilføj kollega til samtale” > Tryk på den pågældende kollega > Kollegaen er nu tilføjet til samtalen.
- Kan man forlade en samtale?
Ja, det er muligt at forlade en samtale i IntraManager Work’s beskedmodul.
For at forlade en samtale, skal du trykke på brevikonet oppe i højre hjørne > Trykke på “Oversigten” > Finde den samtale, som du ønsker at forlade > Trykke på “Muligheder” > Trykke på ”Forlad samtale” > Du har nu forladt samtalen.
- Hvordan arkiverer man en forladt samtale?
For at arkivere en forladt samtale, skal du trykke på brevikonet oppe i højre hjørne > Trykke på “Oversigten” > Finde den samtale, som du ønsker at arkiverer > Trykke på “Muligheder” > Trykke på ”Arkiver samtale” > Du har nu arkiveret samtalen.
- IntraManager Work - Indstempling
- Hvordan stempler jeg ind på et projekt?
For at stemple ind på et projekt, skal du trykke på “Stempel ind/ud ikonet oppe i højre hjørne” > Finde det projekt, som du ønsker at stemple ind på > Trykke på “Stempel ind” ved det pågældende projekt > Du er nu stemplet ind.
- Hvordan stempler jeg ud af et projekt?
For at stemple ud af et projekt, skal du trykke på “Stempel ind/ud ikonet oppe i højre hjørne” > Finde det projekt, som du ønsker at stemple ud fra > Trykke stempel ud på det pågældende projekt > tryk stempel ud for at bekræft. Du er nu stemplet ud.
- IntraManager Work - Vagter & vagtplanlægning
- Kan jeg bruge IntraManager Work til vagtplanlægning?
Ja, en af fordelene ved at anvende IntraManager Work som dit workforce management system, er at det indeholder et intelligent vagtplanlægnings-modul, som automatiserer hele din vagtplanlægning og sparer dig for en masse tid.
- Hvor kan jeg få et overblik over mine vagter?
Du kan få et overblik over dine vagter ved at trykke på “Vagter “ > Dernæst trykke på “Mine vagter” > Du bliver nu præsenteret for dine vagter og de vagter, der er ledige.
- Kan jeg se mine vagter i kalendervisning?
Ja, det er muligt at se dine vagter i kalendervisning. For at gøre dét, skal du blot trykke på “Vagter” > Dernæst trykke på “Mine vagter” > Trykke på “måned” > Dine vagter bliver nu vist som kalendervisning.
- Hvor kan jeg få et overblik over min ferie og fleks?
For at få et overblik over din ferie og fleks, skal du blot trykke på “Vagter” > Dernæst trykke på “Min ferie og fleks” > Du bliver nu præsenteret for din ferie og fleks.
- Hvordan laver jeg en ferie- eller fleks-anmodning?
For at lave en ferie- eller fleks-anmodning, skal du trykke på “Vagter” > “Min ferie og fleks” > trykke på det grønne felt, hvor der står “Lav anmodning” > Indtaste oplysningerne > Trykke på “Gem” > Din anmodning er nu gemt og sendt til godkendelse.
- Hvor kan jeg få et overblik over alle vagter og hvor mange medarbejdere, der er tilmeldt vagterne?
Det får du i “Vagtplanen”. For at tilgå vagtplanen, skal du blot trykke på “Vagter” > Trykke på “Vagtplan” > Du bliver nu præsenteret for et overblik over vagter, hvor du blandt andet også kan se, hvor mange medarbejdere, der er tilmeldt vagten.
- Hvor og hvordan kan jeg tilmelde en medarbejder til en vagt?
Du kan tilmelde en medarbejder til en vagt ved at trykke på “Vagter” > Trykke på “Vagtplan” > Trykke på “Tilmeld vagt til medarbejder” > Vælge om det er en enkelt- eller gentaget vagt > Vælge hvilken medarbejder eller medarbejdergruppe, der skal tilmeldes til vagten > Tryk på det grønne plustegn for at tilmelde den givne vagt > Trykke på “Gem” > Medarbejderen eller medarbejdergruppen er nu tilmeldt til en vagt.
- Hvordan godkender jeg vagter, så de bliver til rapporter?
For at godkende medarbejdernes vagter, skal du ind på “Vagter” > Videre ind på “Vagtoversigt” > Trykke dig ind på den pågældende vagt > Trykke på det grå indstillings-ikon > Vælge “Godkend alle rapporter som supervisor” eller “Godkend alle rapporter som administrator”, alt efter hvilken rolle du bisidder > Vagterne er nu godkendt og er blevet til rapporter.
Alternativt, kan du godkende vagten pr. medarbejder ved at trykke på den grønne eller orange cirkel ved hver medarbejder.
- Hvor kan jeg få et overblik over en vagt og dens aktiviteter?
For at få et overblik over en specifik vagt og dens aktiviteter, skal du blot trykke på “Vagter” > “Vagtoversigt” > Finde den pågældende vagt, som du ønsker at undersøge > Trykke på den grønne knap, hvor der står “Fokus: Aktiviteter” > Du bliver nu præsenteret for vagten og dens aktiviteter.
- Hvor kan jeg få et overblik over oplæringer på en given vagt?
For at få et overblik over oplæringer på en specifik vagt, skal du blot trykke på “Vagter” > “Vagtoversigt” > Finde den pågældende vagt, som du ønsker at kigge på i forhold til antal oplæringer > Scrolle ned i bunden til feltet “Oplæringer”, hvor du vil blive præsenteret for det antal oplæringer, der er på den givne vagt.
- Hvor kan jeg se nøgletal for en vagt?
For at få et overblik over en specifik vagt og dens nøgletal, skal du blot trykke på “Vagter” > “Vagtoversigt” > Finde den pågældende vagt, som du ønsker at undersøge > Trykke på den grønne knap, hvor der står “Fokus: Aktiviteter” > Du bliver nu præsenteret for vagten og dens nøgletal.
- Hvordan ændrer jeg indstillingerne for en vagt?
For at ændre indstillingerne for en vagt, skal du trykke på “Vagter” > “Vagtoversigt” > Finde den pågældende vagt, som du ønsker at ændre indstillingerne på > Trykke på den grå knap med indstillingsikonet > Trykke på “Indstillinger” > Foretage dine ændringer og trykke på “Gem” > Dine ændringer er nu gemt.
- Kan jeg justerer en vagts timer?
Ja, det er muligt at justere en vagts timer. For at gøre dét, skal du trykke på “Vagter” > “Vagtoversigt” > Finde den pågældende vagt, som du ønsker at justere timerne på > Trykke på den grå knap med indstillings-ikonet > Trykke på “Timejustering” > Foretage dine ændringer og trykke på “Gem” > Dine ændringer er nu gemt.
- Kan jeg frigive alle rapporter på en gang?
Ja, det er muligt at frigive alle rapporter på en gang. For at gøre dét, skal du trykke på “Vagter” > “Vagtoversigt” > Finde den pågældende vagt, som du ønsker at frigive rapporter på > Trykke på den grå knap med indstillings-ikonet > Trykke på “Frigiv alle rapporter” > Alle rapporter er nu frigivet.
- Kan jeg godkende alle medarbejdernes vagterne på en gang som supervisor/administrator, så de bliver til rapporter?
For at godkende medarbejdernes vagter, skal du ind på “Vagter” > Videre ind på “Vagtoversigt” > Trykke dig ind på den pågældende vagt > Trykke på det grå indstillings-ikon > Vælge “Godkend alle rapporter som supervisor” eller “Godkend alle rapporter som administrator”, alt efter hvilken rolle du bisidder > Vagterne er nu godkendt og er blevet til rapporter.
- Er det muligt at sende en SMS/e-mail til de medarbejdere, der er tilmeldt en specifik vagt?
Ja, det er en mulighed i IntraManager Work. For at gøre det, skal du blot trykke på “Vagter” > “Vagtoversigt” > Trykke dig ind på den pågældende vagt > Trykke på det grå indstillings-ikon > Trykke på “Send email til alle tilmeldte” eller “Send SMS til alle tilmeldte” > Udfylde felterne > Trykke på “Send” > Emailen eller SMS’en er nu sendt til de tilmeldte
- Er det muligt at få et overblik over de vagter, som man kan bytte med?
Ja, man kan få et overblik over de vagter, som man kan bytte med i IntraManager Work. For at se vagterne, skal du trykke på “Vagter” > “Byttebørs”.
- Hvordan tager jeg en vagt fra byttebørsen?
For at tage en vagt fra byttebørsen, skal du trykke på “Vagter” > “Byttebørs” > Trykke på det grønne kryds ved den vagt, som du ønsker at tage > Du har nu tilmeldt dig en vagt fra byttebørsen, og den fremgår på din vagtplan.
- Findes der en oversigt over de forskellige vagter på et kundeplan?
Ja, der findes en oversigt over de forskellige vagter på et kundeplan i IntraManager Work. Du finder kundeplanet ved at trykke på “Vagter” > Og dernæst trykke på “Kundeplan” > Du ser nu “Kundeplanet”. Her kan du blandt andet tildele vagterne til en medarbejder eller medarbejdergruppe eller lave søgninger.
- Kan jeg eksportere dataet fra "Kundeplanet" til Excel?
Ja. For at eksportere dataet fra kundeplanet til Excel, skal du blot trykke på “Vagter” > “Kundeplan” > Trykke på “Eksporter til MS Excel” > Excel-filen bliver downloadet til din enhed.
- Findes der en oversigt over de forskellige vagter på projektplan?
Ja, du finder oversigten ved at trykke på “Vagter” > Trykke på “Projektplan” > Du ser nu projektplanet og de dertilhørende vagter.
- Kan jeg eksportere dataet fra "Projektplanet" til Excel?
Ja. For at eksportere dataet fra projektplanet til Excel, skal du blot trykke på “Vagter” > “Projektplan” > Tryk på “Eksporter til MS Excel” > Excel-filen bliver downloadet til din enhed.
- Hvor kan jeg få et overblik over medarbejdernes vagter og nøgletal?
Det kan du få ved at trykke på “Vagter” > Og dernæst trykke på “Medarbejderplan”. Hvis du ønsker at se nøgletallene, skal du blot scrolle ned i bunden af siden. Her vil du blandt andet blive præsenteret for udeblivelser og fleks.
- Kan jeg eksportere dataet fra “Medarbejderplanet” til Excel?
Ja, du kan sagtens eksportere dataet fra “Medarbejderplanet”. For at gøre dét, skal du trykke på “Vagter” > “Medarbejderplan” > og derefter trykke på den grønne knap, hvor der står “Eksporter til MS Excel” > Filen bliver nu downloadet til din enhed.
- Kan en gentaget vagt blive konverteret til en enkeltvagt og omvendt?
Ja, det er muligt at omdanne vagter. For at gøre det, skal du blot trykke på “Vagter” > “Medarbejderplan” > Trykke på den vagt, som du ønsker at omdanne > Trykke på “Konverter til enkeltvagt og rediger” > Udfylde oplysningerne > Trykke på “Gem” > Vagten er nu konverteret.
- Hvordan redigerer jeg en vagt via “Medarbejderplanen”?
For at redigere en vagt i “Medarbejderplanen”, skal du blot trykke på “Vagter” > “Medarbejderplan” > Trykke på den pågældende vagt, som du ønsker at redigere > Trykke “Rediger vagt” og foretage dine ændringer > Trykke på “Gem” > Vagten er nu gemt med dine ændringer.
- Hvordan fjerner jeg en vagt fra en medarbejder via “Medarbejderplanen”?
For at fjerne en vagt i “Medarbejderplanen”, skal du blot trykke på “Vagter” > “Medarbejderplan” > Trykke på den pågældende vagt, som du ønsker at fjerne > Trykke “Fjern vagt” og foretage dine ændringer > Trykke på “Gem” > Vagten er nu fjernet fra “Medarbejderplanen” med dine ændringer in mente.
- Hvordan tilføjer jeg en specialrapport til en vagt?
For at tilføje en specialrapport til en medarbejders vagt, skal du blot trykke på “Vagter” > “Medarbejderplan” > Trykke på den pågældende vagt, som du ønsker at tilføje en specialrapport til > Trykke på “Tilføj specialrapport” > Udfylde oplysningerne > Trykke på “Gem” > Der er nu tilføjet en specialrapport.
- Hvordan tilføjer jeg en rapport til en vagt?
For at tilføje en rapport til en medarbejders vagt, skal du blot trykke på “Vagter” > “Medarbejderplan” > Trykke på den pågældende vagt, som du ønsker at tilføje en rapport til > Trykke på “Tilføj rapport” > Udfylde oplysningerne > Trykke på “Gem” > Der er nu tilføjet en rapport.
- Hvordan ændrer jeg vagttype?
For at ændre vagttype, kræver det at du har oprettet forskellige vagttyper i “Systemindstillingerne”. For at gøre dét, skal du blot trykke på “Diverse” > “Systemindstillinger” > Trykke på “Vagter” > Trykke på det grønne kryds ved “Vagttyper” > Oprette din vagttype og trykke på “Gem” > Vagttypen er nu oprettet.
For at ændre vagttypen i “Medarbejderplanen”, skal du blot trykke på “Vagter” > “Medarbejderplan” > Trykke på den pågældende vagt, som du ønsker at ændre vagttype på > Trykke på “Ændre vagttype” > Vælge den rette vagttype > Trykke på “Gem” > Vagttypen er nu ændret.
- Hvordan tilmelder jeg en medarbejder eller en medarbejdergruppe til en specifik vagt via “Medarbejderplanen”?
Gå til “Vagter” > “Medarbejderplan” > Tryk på denne grønne boks, hvor der står “Tilmeld vagt for medarbejder” > Udfyld pop-uppen og tryk på “Gem” > Medarbejderen eller medarbejdergruppen er nu tilmeldt vagten.
- Hvor får jeg et overblik over vagttyperne?
Du kan få et overblik over samt oprette nye vagttyper inde i systemindstillingerne. Tryk på “Diverse” > “Systemindstillinger” > Tryk derefter på “Vagter” > Du bliver præsenteret for dine vagttyper og du har også mulighed for at oprette flere.
- Hvor finder jeg et overblik over specialrapporterne?
Du kan blandt andet se dine specialrapporter i “Medarbejderplanen”. Du finder et overblik over dine specialrapporter ved at trykke på “Vagter” > “Medarbejderplan” > Scrolle ned i bunden, hvor du finder en boks, der hedder “Specialrapporter” > Her bliver du præsenteret for et overblik over dine specialrapporter i en given periode.
- Hvor finder jeg et overblik over medarbejdergrupperne, deres vagter og nøgletal?
Det finder du ved at trykke på “Vagter” > “Medarbejdergruppeplan”.
- Hvordan tilmelder jeg en medarbejdergruppe til en vagt?
Gå til “Vagter” > “Medarbejdergruppeplan” > Tryk på den grønne boks, hvor der står “Tilmeld vagt for medarbejder” og udfyld den > Tryk på “Gem” > Den pågældende medarbejdergruppe er nu tilmeldt en vagt.
- Hvordan eksporterer jeg dataet fra “Medarbejdergruppeplanet” til Excel?
Gå til “Vagter” > “Medarbejdergruppeplan” > Tryk på den grønne boks, hvor der står “Eksporter til MS Excel” > Filen bliver nu downloadet til din enhed.
- Hvor får jeg et overblik over medarbejdernes ferie?
Du kan få et overblik over dine medarbejderes ferie ved at trykke på “Vagter” > “Feriekalender”.
- Hvordan søger jeg på en specifik medarbejder for at se dennes ferie?
For at se en specifik medarbejders ferie, kan du søge på den. Det gør du ved at trykke på “Vagter” > “Feriekalender” > Trykke på lup-ikonet > Udfylde søgningen og trykke på “Søg” > Medarbejderens ferie kommer frem, hvis personen vel at mærke har sendt en ferie-anmodning og den er blevet godkendt.
- Hvordan opretter jeg en vagtskabelon?
For at oprette en vagtskabelon, skal du trykke på “Vagter” > Trykke på “Vagtskabeloner” under “Vagt administration” > Trykke på “Opret vagt” > Vælge, hvilken afdeling, som vagtskabelonen skal laves til, og give skabelonen en titel > Trykke på “Gem” > Skabelonen er nu gemt.
Du skal nu oprette vagter. Det gør du ved at trykke på det grønne kryds ved den skabelon, som du netop har oprettet > indtaste oplysningerne og trykke på “Gem”.
For at give en medarbejder eller medarbejdergruppe adgang til vagten, skal du trykke dig ind på den pågældende vagt > Trykke på det grønne kryds ved den boks, der hedder “Adgang” > Indtaste oplysningerne og trykke på “Gem”.
- Hvordan ser jeg en vagtskabelon?
For at se en vagtskabelon, skal du blot trykke på “Vagter” > Derefter trykke på “Vagtskabeloner” > Trykke på se-ikonet ved den pågældende vagt > Du kan nu se alle oplysningerne om vagtskabelonen.
- Hvordan duplikerer jeg en vagtskabelon?
Gå til “Vagter” > “Vagtskabeloner” > Find den vagtskabelon, som du ønsker at duplikere i oversigten > Tryk på duplikér-ikonet skabelonen > Ret skabelonen til og tryk på “Gem” > Vagten er nu duplikeret og gemt med dine ændringer.
- Hvordan ændrer jeg en vagtskabelon?
Hvis du ønsker at ændre en specifik vagtskabelon, skal du blot trykke på “Vagter” > “Vagtskabeloner” > Finde den vagt, som du ønsker at ændre og trykke dig ind på den > Trykke på blyants-ikonet i højre hjørne og foretage dine ændringer > Trykke på “Gem” > Din vagtskabelon er nu ændret.
- Hvordan sletter jeg en vagtskabelon?
Gå til “Vagter” > “Vagtskabeloner” > Find den vagtskabelon, som du ønsker at slette > Tryk på skraldespands-ikonet > Tryk på “Ja” > Vagtskabelonen er nu slettet.
- Hvor ser jeg medarbejdernes fleks- eller ferie-anmodninger?
For at se medarbejdernes ferie- eller fleks-anmodninger, skal du blot trykke på “Vagter” > Finde “Fleks og ferie anmodninger” og trykke. Her kan du se alle medarbejdernes anmodninger og de anmodninger, som du allerede har godkendt. Det er ydermere muligt, at tilføje specialrapporter på medarbejdernes ferie og lave søgninger på forskellige niveauer.
- Hvordan godkender jeg en ferie- eller fleks-anmodning?
For at godkende en fleks- eller ferie-anmodning, skal du trykke på “Vagter” > Trykke på “Fleks og ferie anmodninger” > Trykke på det grønne kryds ved den anmodning, som du ønsker at godkende.
- Hvordan anmoder man om ferie eller fleks?
Gå til “Vagter” > Tryk dernæst på “Min ferie & fleks” > Klik på “Lav anmodning” > Vælg ferie-type > Indtast start- og stopdato > Skriv dage > Skriv eventuelt en kommentar til anmodningen > Tryk på “Gem” for at anmode om ferie eller fleks.
- Hvordan sletter jeg en fleks- eller ferie-anmodning?
For at slette en medarbejdernes anmodning, skal du trykke på “Vagter” > “Fleks og ferie anmodninger” > Trykke på skraldespands-ikonet ved den anmodning, som du ønsker at slette > Trykke på “Ja” > Anmodningen er nu slettet.
- Hvordan tilføjer jeg en specialrapport til en fleks- eller ferie-anmodning?
Gå til “Vagter” > “Fleks og ferie anmodninger” > Tryk på den grønne boks, hvor der står “Tilføj specialrapport” > Indtast oplysningerne og tryk på “Gem” > Der er nu tilføjet en specialrapport.
- Hvordan søger jeg på en medarbejdernes fleks- eller ferie-anmodninger?
For at se en specifik medarbejders fleks- eller ferie-anmodninger, kan du søge på den. Det gør du ved at trykke på “Vagter” > “Fleks og ferie anmodninger” > Trykke på lup-ikonet > Udfylde søgningen og trykke på “Søg” > Medarbejderens anmodninger kommer frem, hvis personen vel at mærke har sendt en anmodning.
- Hvor kan jeg se medarbejdernes fleks-konti?
For at få et overblik over medarbejdernes fleks-konti, kan du trykke på “Vagter” > “Fleks konti” > Du kan nu se din medarbejderes fleks-konti.
- Hvordan ser jeg en medarbejders rapporter under fleks-konti?
For at se medarbejdernes rapporter under fleks-konti, skal du trykke på “Vagter” > “Fleks konti” > Finde den pågældende medarbejder, vis rapporter, som du ønsker at se > Trykke på ikonet “Se rapporter” > Du ser nu medarbejderens rapporter.
- Hvor kan jeg se medarbejdernes ferie-konti?
For at få et overblik over medarbejdernes ferie-konti, kan du trykke på “Vagter” > “Ferie konti” > Du kan nu se din medarbejderes ferie-konti.
- Hvordan ser jeg en medarbejders rapporter under ferie-konti?
For at se medarbejdernes rapporter under ferie-konti, skal du trykke på “Vagter” > “Ferie konti” > Finde den pågældende medarbejder, vis rapporter, som du ønsker at se > Trykke på ikonet “Dupliker” > Du ser nu medarbejderens rapporter.
- IntraManager Work - Rapportering
- Hvor kan jeg få et overblik over mine rapporter?
Du kan få et overblik over dine rapporter ved at trykke på “Rapportering” > “Mine rapporter”.
- Hvordan søger jeg blandt mine rapporter?
Du kan lave en søgning blandt dine rapporter ved at trykke på “Rapportering” > “Mine rapporter” > Trykke på lup-ikonet for at søge > Indtaste din søgning og trykke på “Søg” > Du ser nu resultatet af din søgning.
- Hvor kan jeg se og lave udtræk af statistikker?
Du kan se og lave udtræk ved at trykke på “Rapportering” > “Statistikker” > Trykke på lup-ikonet og indtaste dét, som du ønsker at se statistikker på > Trykke på “Søg” > Du kan nu se dine statistikker og kan lave udtræk af dem.
- Hvordan eksporterer jeg statistikkerne til Excel?
Tryk dig ind på den søgning, som du ønsker at lave udtræk af > Tryk på “Eksporter til MS Excel” > Filen bliver nu downloadet til din enhed.
- Hvordan gemmer jeg en søgning?
Tryk dig ind på den søgning, som du ønsker at gemme > Tryk på “Gem” > Søgningen og dens statistikker er nu gemt.
- Hvordan ser jeg, hvad jeg tidligere har søgt på?
For at se tidligere statistik-søgninger, skal du blot trykke på “Rapportering” > “Statistikker”.
- Hvor får jeg et overblik over mine kampagnesiderne?
For at se dine kampagnesider, skal du trykke på “Rapportering” > Og dernæst trykke på “Kampagnesider”.
- Hvordan søger jeg ved mine kampagnesider?
For at lave en søgning, skal du trykke på “Rapportering” > Trykke på “Kampagnesider” > Trykke på lup-ikonet og udfyld søgningen > Trykke på “Søg” > Dit resultat kommer frem.
- Hvordan ser jeg dashboardet som en liste?
For at se dit dashboard skal en liste, skal du trykke på “Rapportering” > Trykke på “Kampagnesider” > Trykke på den grå boks, hvor der står “Se som liste” > Dit dashboard bliver nu vist som en liste.
- Hvor finder jeg et overblik over indstemplinger?
For at få et overblik over medarbejdernes indstemplinger, kan du trykke på “Rapportering” > “Indstemplinger” > Herefter søge på den medarbejder eller dét projekt, som du ønsker at se indstemplinger på > Trykke på “Søg” > Du ser nu et overblik over alle indstemplinger og rapporter.
- Hvor får jeg et overblik over alle rapporter?
For at få et overblik over alle rapporter, skal du gå til “Rapportering” > “Rapporter” og lave en søgning ved at trykke på lup-ikonet og indtaste det, som du ønsker at søge efter > Trykke på “Søg” > Dit resultat bliver vist.
- Hvordan tilføjer jeg en specialrapport?
Gå til “Rapportering” > “Rapporter” > Tryk på “Tilføj specialrapport” og udfyld boksen > Tryk på “Gem” og specialrapporten er nu tilføjet.
- Hvordan tilføjer jeg en rapport?
Gå til “Rapportering” > “Rapporter” > Tryk på “Tilføj rapport” og udfyld boksen > Tryk på “Gem” og rapporten er nu tilføjet.
- Hvor kan jeg få et overblik over et projekts produkter?
For at få et overblik over dine projekters produkter, skal du trykke på “Rapportering” > “Produkter” > Du ser nu en oversigt over alle projekternes produkter.
- Hvordan opretter jeg et nyt produkt?
For at oprette et nyt produkt, skal du gå ind på “Rapportering” > “Produkter” > Trykke på “Opret produkt” > Indtaste produktets oplysninger og trykke på “Gem” > Produktet er nu oprettet.
- Hvordan retter jeg et produkt bagudrettet?
For at rette et produkt bagudrettet, skal du trykke på “Rapportering” > “Produkter” > Finde det produkt, som du ønsker at rette bagudrettet i oversigten og trykke på ikonet, hvor der står “Ret bagudrettet” ved det pågældende produkt > Foretag dine ændringer og tryk på “Gem” > Produktet er nu rettet bagudrettet.
- Hvordan duplikerer jeg et produkt?
For at duplikere et produkt, skal du trykke på “Rapportering” > “Produkter” > Finde det produkt, som du ønsker at duplikere i oversigten og trykke på ikonet, hvor der står “Dupliker” ved det pågældende produkt > Foretag dine ændringer og tryk på “Gem” > Produktet er nu duplikeret.
- Hvordan redigerer jeg et produkt?
For at redigere et produkt, skal du blot trykke på ”Rapportering” > “Produkter” > Finde det produkt, som du ønsker at redigere i oversigten > Trykke på blyants-ikonet det produkt, som du ønsker at ændre > Foretage dine ændringer og trykke på “Gem” > Produktet er nu gemt med dine rettelser.
- Hvordan sletter jeg et produkt?
For at slette et produkt, skal du blot trykke på ”Rapportering” > “Produkter” > Finde det produkt, som du ønsker at slette i oversigten > Trykke på skraldespands-ikonet ved det produkt, som du ønsker at slette > Trykke på “Ja” > Produktet er nu slettet.
- Hvordan søger jeg blandt produkterne?
For at søge blandt produkterne, skal du blot trykke på ”Rapportering” > “Produkter” > Trykke på lup-ikonet øverst i højre hjørne > Udfylde søgning og trykke på “Søg” > Resultatet bliver vist.
- Hvor kan jeg få et overblik over mine projekter?
For at få et overblik over dine projekter, skal du gå til “Rapportering” > “Projekter”.
- Hvordan opretter jeg et nyt projekt?
For at oprette et nyt projekt, skal du gå ind på “Rapportering” > “Projekter” > Trykke på “Opret projekt” > Indtaste produktets oplysninger og trykke på “Gem” > Projektet er nu oprettet.
- Hvordan søger jeg blandt projekterne?
For at søge blandt projekterne, skal du blot trykke på ”Rapportering” > “Projekter” > Trykke på lup-ikonet øverst i højre hjørne > Udfylde søgning og trykke på “Søg” > Resultatet bliver vist.
- Hvordan ser jeg alle oplysninger om et projekt?
For at se alle oplysninger om et specifikt projekt, skal du trykke på “Rapportering” > “Projekter” > Finde det projekt, som du ønsker at kigge på i oversigten og trykke på se-ikonet ved dét > Du ser nu alle oplysninger om det specifikke projekt.
- Hvordan ændrer jeg en detalje om et projekt?
For at ændre en detalje om et specifikt projekt, skal du trykke på “Rapportering” > “Projekter” > Finde det projekt, som du ændre i oversigten og trykke på se-ikonet ved dét > Du skal nu trykke på blyants-ikonet øverst i højre hjørne og indtaste din ændring > Tryk herefter på “Gem” > Din ændring er gemt.
- Hvordan tilføjer jeg flere medarbejdergrupper til et projekt?
For at tilføje flere medarbejdergrupper, skal du blot trykke på “Rapportering” > Herefter “Projekter” > Trykke på det projekt, som du ønsker at tilføje en medarbejdergruppe til > Trykke på det grønne kryds ved “Adgang: Medarbejdergrupper” > Vælg den medarbejdergruppe, der skal have adgang til projektet.
- Hvordan fjerner jeg adgangen til et projekt for en medarbejdergruppe?
Gå til Rapportering > Projekter > Tryk på det projekt, der skal fjernes en medarbejdergruppe fra > Tryk på skraldespanden ved den medarbejdergruppe I ønsker at fjerne fra “Adgang: Medarbejdergrupper” > Tryk på “Ja” > Adgangen er nu fjernet for medarbejdergruppen.
- Hvordan tilføjer jeg en fil til et projekt?
Gå til Rapportering > Projekter > Tryk på det pågældende projekt, som I vil tilføje en fil til > Tryk på det grønne kryds ved “Filer > Udfyld felterne > Vælg den fil, der skal tilføjes til projektet > Tilføj eventuelt en kommentar til filen > Tryk på “Gem” > Filen vil nu fremgå på listen
- Hvordan downloader jeg en fil fra et projekt?
Gå til Rapportering > Projekter > Tryk på det pågældende projekt, som du vil downloade en fil fra> Tryk på download-ikonet ved den fil, der skal downloades> Tryk på filen i browseren og gem den på din nenhed
- Hvordan fjerner jeg en fil fra et projekt?
Gå til Rapportering > Projekter > Tryk på det pågældende projekt, som I vil tilføje en fil til > Tryk på det grønne kryds ved “Filer > Udfyld felterne > Vælg den fil, der skal tilføjes til projektet > Tilføj eventuelt en kommentar til filen > Tryk på “Gem” > Filen vil nu fremgå på listen
- Hvordan overskriver jeg et projekts lønsats?
Gå til “Rapportering “> “Projekter” > Vælg det pågældende projekt > Tryk på det grønne kryds ved “Overskriv projekt lønsats” > Vælg, hvilken medarbejder eller medarbejdergruppe, der er tale om > Vær sikker på at det rette projekt er valgt > Indtast den nye timeløn > Tryk på “Gem”
- Hvordan redigerer jeg et projekts overskrevne lønsats?
Gå til “Rapportering” > “Projekter” > Vælg det pågældende projekt > Tryk på “Rediger” (blyantsikonet) ved den pågældende medarbejder eller medarbejdergruppe, det drejer sig om > Lav ændringerne > Tryk på “Gem”
- Hvordan sletter jeg et projekts overskrevne lønsats?
Gå til ” Rapportering” > “Projekter” > Vælg det pågældende projekt > Tryk på skraldespands-ikonet ved den pågældende medarbejder eller medarbejdergruppe, det drejer sig om at slette en lønsats fra > Tryk på “Ja” > Lønsatsen for medarbejderen eller medarbejdergruppen er nu slettet.
- Hvordan gør jeg det obligatorisk, at medarbejderne skal stemple ind i et projekt?
Tryk på “Rapportering” > Herefter “Projekter” > Tryk på det projekt, som du ønsker at få medarbejderne til at stemple ind i > Tryk på “Rediger” > Gå til “Andet” og vælg “Ja” ved “Stempel ind” > Det er nu obligatorisk for medarbejderne, at stemple ind.
- Hvor kan jeg se mine kunder henne?
Du kan få et overblik over dine kunder ved at trykke på “Rapportering” > “Kunder”.
- Hvor kan jeg se oplysninger om en specifik kunde?
For at se alle oplysninger om en specifik kunde, skal du trykke på “Rapportering” > “Kunder” > Trykke på se-ikonet ved den kunde, som du ønsker at se > Du kan nu se alle oplysninger om en specifik kunde.
- Hvordan redigerer jeg oplysninger om en specifik kunde?
For at redigere oplysninger om en specifik kunde, skal du trykke på “Rapportering” > “Kunder” > Trykke på se-ikonet ved den kunde, som du ønsker at se > Trykke på blyants-ikonet øverst i højre hjørne > Foretage dine ændringer og trykke på “Gem” > Oplysningerne om kunden er nu ændret.
- Hvordan søger jeg blandt mine kunder?
For at søge blandt dine kunder, skal du trykke på “Rapportering” > “Kunder” > Trykke på lup-ikonet øverst i højre hjørne > Indtaste din søgning og trykke på “Søg” > Resultatet bliver vist.
- Hvordan opretter jeg en ny kunde?
For at oprette en ny kunde, skal du trykke på “Rapportering” > “Kunder” > Trykke på “Opret” > Indtaste oplysninger og trykke på “Gem” > Den nye kunde er nu oprettet og gemt.
- Hvordan sletter jeg en kunde?
For at slette kunde, skal du trykke på “Rapportering” > “Kunder” > Trykke på skraldespands-ikonet ved den kunde, som du ønsker at slette > Trykke på “Ja” > Kunden er nu slettet.
- IntraManager Work - Personale
- Hvor kan jeg få et overblik over medarbejdernes nøgletal?
Du kan få et overblik over dine medarbejderes nøgletal ved at trykke på “Personale” > “Personaleoversigt”.
- Hvor kan jeg se alle mine medarbejdere?
Du kan se alle dine medarbejdere ved at trykke på “Personale” > “Medarbejdere”.
- Hvordan søger jeg, så jeg kan se mine medarbejderes nøgletal?
For at lave en søgning over dine medarbejderes nøgletal, skal du trykke på “Personale” > “Personaleoversigt” > Trykke på lup-ikonet i det øverste højre hjørne > Indtaste din søgning og trykke på “Søg” > Dit resultat bliver vist.
- Hvordan laver jeg udtræk af medarbejderlisten til Excel?
For at lave et udtræk af din medarbejderliste til Excel, skal du trykke på “Personale” > “Medarbejdere” > Trykke på “Indlæs/Udtræk” > Trykke på en af de to valgmuligheder > Filen bliver downloadet til din enhed.
- Hvordan opretter jeg en medarbejder?
For at oprette en ny medarbejder, skal du trykke på “Personale” > “Medarbejdere” > Trykke på “Opret” > Indtaste alle oplysningerne om medarbejderen og trykke på “Gem” > Medarbejderen er nu oprettet og gemt.
- Hvordan ser jeg oplysninger om en medarbejder?
Du ser oplysninger om en specifik medarbejder ved at trykke på “Personale” > “Medarbejdere” > Trykke på se-ikonet ved den pågældende medarbejder > Du ser nu medarbejderens oplysninger.
- Hvordan redigerer jeg en medarbejder?
Du redigere oplysninger om en specifik medarbejder ved at trykke på “Personale” > “Medarbejdere” > Trykke på se-ikonet ved den pågældende medarbejder > Trykke på blyants-ikonet inde på medarbejderens profil > Foretage dine ændringer og trykke på “Gem” > Ændringerne er nu gemt.
- Hvordan tilknytter jeg en specifik medarbejder til et projekt eller en medarbejdergruppe?
Du tilknytter en medarbejder til et projekt eller en medarbejdergruppe ved at trykke på “Personale” > “Medarbejdere” > Trykke på se-ikonet ved den pågældende medarbejder > Trykke på et af de to grønne kryds ved “Adgang” inde på medarbejderens profil > Foretage dine ændringer og trykke på “Gem” > Ændringerne er nu gemt.
- Hvordan tilføjer jeg en fil til en medarbejder?
For at tilføje en fil til en medarbejder, skal du trykke på “Personale” > “Medarbejdere” > Trykke på se-ikonet ved den pågældende medarbejder > Trykke på “Filer” > Trykke på det grønne kryds og upload filen > Trykke på “Gem” > Filen er nu tilføjet til medarbejderen.
- Hvordan ser jeg medarbejders rapporthistorik via medarbejderprofilen?
Du kan se en medarbejders rapporthistorik via deres medarbejderprofil ved at trykke på “Personale” > “Medarbejdere” > Trykke på se-ikonet ved den medarbejder, vis rapporthistorik, som du ønsker at se > Trykke på “Rapporthistorik” på personens medarbejderprofil > Du ser nu medarbejderens rapporthistorik.
- Hvor kan jeg se en medarbejders vagter via medarbejderprofilen?
Du kan se en medarbejders vagter via deres medarbejderprofil ved at trykke på “Personale” > “Medarbejdere” > Trykke på se-ikonet ved den medarbejder, vis vagter, som du ønsker at se > Trykke på “Vagter” på personens medarbejderprofil > Du ser nu medarbejderens vagter.
- Hvordan tilmelder jeg en medarbejder til en vagt via medarbejderprofilen?
Du kan tilmelde en medarbejder til en vagt via deres medarbejderprofil ved at trykke på “Personale” > “Medarbejdere” > Trykke på se-ikonet ved den medarbejder, som du ønsker at tilmelde til en vagt > Trykke på “Vagter” på personens medarbejderprofil > Trykke på det grønne kryds og udfyld pop-uppen > Tryk på “Gem” > Medarbejderen er tilmeldt en vagt.
- Hvor kan jeg se alle medarbejdergrupper?
Du kan se alle medarbejdergrupperne ved at trykke på “Personale” > “Medarbejdergrupper”.
- Hvordan ser jeg medarbejdergrupperne som et træ?
Du kan se dine medarbejdergrupper som et træ ved at trykke på “Personale” > “Medarbejdergrupper” > Trykke på den grå boks, hvor der står “Vis som træ” > Du ser nu dine medarbejdergrupper vist som et træ.
- Hvordan opretter jeg en medarbejdergruppe?
Du kan oprette en medarbejdergruppe ved at trykke på “Personale” > “Medarbejdergrupper” > Trykke på “Opret” > Indtaste oplysninger og tryk på “Gem” > Du har nu oprettet en ny medarbejdergruppe.
- Hvordan ser jeg oplysninger om en specifik medarbejdergruppe?
For at se oplysninger om en specifik medarbejdergruppe, skal du trykke på “Personale” > “Medarbejdergrupper” > Trykke på se-ikonet ved den medarbejdergruppe, som du ønsker at se nærmere på > Du ser nu medarbejdergruppen.
- Hvordan redigerer jeg en medarbejdergruppe?
For at redigere oplysninger om en specifik medarbejdergruppe, skal du trykke på “Personale” > “Medarbejdergrupper” > Trykke på se-ikonet ved den medarbejdergruppe, som du ønsker at redigere > Trykke på blyants-ikonet og foretag dine ændringer > Trykke på “Gem” og medarbejdergruppen er redigeret.
- Hvordan ændrer jeg rettighederne for en medarbejdergruppe?
For at ændre rettighederne for en medarbejdergruppe, skal du trykke på “Personale” > “Medarbejdergrupper” > Gå til “Rettigheder” og tilføj eller fjern rettigheder ved at trykke på fluebenet eller det røde kryds.
- Hvordan tilføjer eller fjerner jeg flere medarbejdere til en medarbejdergruppe?
For at tilføje eller fjerne flere medarbejdere til en medarbejdergruppe, skal du trykke på “Personale” > “Medarbejdergrupper” > Gå til “Medarbejdere” og tilføj eller fjern medarbejdere ved at trykke på pilene.
- Hvordan duplikerer jeg en medarbejdergruppe?
For at duplikere en medarbejdergruppe, skal du blot gå til “Personale” > “Medarbejdergrupper” > Trykke på duplikér-ikonet ud fra den medarbejdergruppe, som du ønsker at duplikere > Indtaste oplysningerne og trykke på “Gem” > Medarbejdergruppen er nu duplikeret og indeholder dine ændringer.
- Hvordan sletter jeg en medarbejdergruppe?
For at slette en medarbejdergruppe, skal du blot gå til “Personale” > “Medarbejdergrupper” > Trykke på skraldespands-ikonet ud fra den medarbejdergruppe, som du ønsker at slette > Trykke på “Ja” > Medarbejdergruppen er nu slettet.
- Hvordan ser jeg en medarbejders personlige oplysninger?
Du kan se medarbejderes personlige oplysninger ved at trykke på “Personale” > “Personlige oplysninger”.
- Hvordan redigerer man de personlige oplysninger?
For at redigere medarbejdernes personlige oplysninger, skal du gå til “Personale” > “Personlige oplysninger” > Trykke på blyants-ikonet ud fra den medarbejder, vis oplysninger du ønsker at redigere > Foretage ændringerne og trykke på “Gem” > De personlige oplysninger er nu redigeret.
- Hvordan eksporterer jeg de personlige oplysninger til Excel?
For at eksportere oplysningerne til Excel, skal du trykke på “Personale” > “Personlige oplysninger” > Trykke på “Eksporter til MS Excel” > Filen bliver downloadet på din enhed.
- Hvor får jeg et overblik over skemaer?
Gå til “Personale” > “Skemaer”.
- Hvordan indsender jeg et nyt skema?
Gå til “Personale” > “Skemaer” > Tryk på “Indsend nyt skema” og vælg hvilket skema, som du ønsker at indsende > Udfyld skemaet og vælg modtagere > Tryk på “Send” og skemaet er indsendt.
- Hvordan ser jeg oplysninger om et skema?
Gå til “Personale” > “Skemaer” > Tryk på se-ikonet ved det skema, som du ønsker at se nærmere på > Du ser nu skemaet.
- Hvordan redigerer jeg et skema?
Gå til “Personale” > “Skemaer” > Tryk på blyants-ikonet ved det skema, som du ønsker at se redigere på > Foretag dine ændringer og tryk på “Gem” > Skemaet er nu redigeret.
- Hvordan sletter jeg et skema?
Gå til “Personale” > “Skemaer” > Tryk på skraldespands-ikonet ved det skema, som du ønsker at slette > Tryk på “Ja” > Skemaet er nu slettet.
- Hvor kan jeg finde tests?
Du kan finde alle tests ved at trykke på “Personale” > “Tests”.
- Hvordan ser jeg oplysninger om en test?
For at se alle oplysninger om en test, skal du trykke på “Personale” > “Test” > Trykke på se-ikonet ved den test, som du ønsker at se nærmere på > Du ser nu alle oplysninger om den specifikke test.
- Hvordan opretter jeg en test?
For at oprette en test, skal du trykke på “Personale” > “Test” > Trykke på “Opret” og indtaste oplysningerne > Trykke på “Gem” > Testen er nu oprettet.
- Hvordan redigerer jeg en test?
For at redigere en test, skal du trykke på “Personale” > Trykke på “Test” > Trykke på blyants-ikonet ved den test, som du ønsker at redigere > Foretage dine ændringer og trykke på “Gem” > Testen er nu redigeret.
- Hvordan sletter jeg en test?
For at slette en test, skal du trykke på “Personale” > Trykke på “Test” > Trykke på skraldespands-ikonet ved den test, som du ønsker at slette > Trykke på “Ja” > Testen er nu slettet.
- IntraManager Work - Økonomi
- Hvor kan jeg få et overblik over virksomhedens økonomi?
Du kan få et overblik over din virksomheds økonomi i økonomi-oversigten. Den finder du ved at trykke på “Økonomi” > “Økonomioversigt”.
- Hvordan søger jeg for at få specifikke oplysninger om min virksomheds økonomi?
For at søge i din økonomioversigt, skal du trykke på “Økonomi” > “Økonomioversigt” > Trykke på lup-ikonet og indtaste din søgning > Trykke på “Søg” > Resultatet bliver vist.
- Hvordan indtaster jeg annullerings-procenten for et specifikt projekt?
For at indtaste en annullerings-procent for et specifikt projekt, skal du blot trykke på “Økonomi” > “Økonomioversigt” > Trykke på den grønne boks, hvor der står “Kapacitetsindstillinger” > Trykke på det grønne kryds ved “Annullerings-procent” og indtaste oplysningerne > Trykke på “Gem” > Annullerings-procenten for det specifikke projekt er nu gemt og fremgår på oversigten.
- Hvordan indtaster jeg kapacitetsomkostninger?
For at indtaste kapacitetsomkostninger, skal du blot trykke på “Økonomi” > “Økonomioversigt” > Trykke på den grønne boks, hvor der står “Kapacitetsindstillinger” > Trykke på det grønne kryds ved “Kapacitetsomkostninger” og indtaste oplysningerne > Trykke på “Gem” > Kapacitetsomkostningerne er nu gemt og fremgår på oversigten.
- Hvordan indtaster jeg kapacitetsomsætninger?
For at indtaste kapacitetsomsætninger, skal du blot trykke på “Økonomi” > “Økonomioversigt” > Trykke på den grønne boks, hvor der står “Kapacitetsindstillinger” > Trykke på det grønne kryds ved “Kapacitetsomsætninger” og indtaste oplysningerne > Trykke på “Gem” > Kapacitetsomsætningerne er nu gemt og fremgår på oversigten.
- Hvordan redigerer jeg kapacitetsindstillingerne?
For at redigere noget i kapacitetsindstillingerne, skal du trykke på “Økonomi” > “Økonomioversigt” > Trykke på den grønne boks, hvor der står “Kapacitetsindstillinger” > Finde den, som du ønsker at redigere, og trykke på blyants-ikonet ved den > Foretag ændringerne og trykke på “Gem” > Kapacitetsindstillingerne er nu redigeret.
- Hvordan sletter jeg et tal fra kapacitetsindstillingerne?
For at slette noget i kapacitetsindstillingerne, skal du trykke på “Økonomi” > “Økonomioversigt” > Trykke på den grønne boks, hvor der står “Kapacitetsindstillinger” > Finde den, som du ønsker at slette, og trykke på skraldespands-ikonet ved den > Trykke på “Ja” > Det er nu slettet.
- Hvor finder jeg et overblik over alle bonusordninger?
For at få et overblik over alle bonusordninger, skal du trykke på “Økonomi” > “Bonusordninger”.
- Hvordan opretter jeg en bonusordning?
For at oprette en bonusordning, skal du trykke på “Økonomi” > “Bonusordninger” > Trykke på “Opret” og indtaste alle oplysningerne > Trykke på “Gem” > Du har nu oprettet en bonusordning.
- Hvordan redigerer jeg en bonusordning?
For at redigere en bonusordning, skal du trykke på “Økonomi” > “Bonusordning” > Trykke på blyants-ikonet ved den bonusordning, som du ønsker at redigere > Foretage ændringerne og trykke på “Gem” > Bonusordningen er nu redigeret.
- Hvordan sletter jeg en bonusordning?
For at slette en bonusordning, skal du trykke på “Økonomi” > “Bonusordning” > Trykke på skraldespands-ikonet ved den bonusordning, som du ønsker at slette > Trykke på “Ja” > Bonusordningen er nu slettet.
- Hvor kan jeg få et overblik over alle henvisningsbonusser?
For at se alle henvisningsbonusser, skal du gå til “Økonomi” > “Henvisningsbonusser”.
- Hvordan søger jeg blandt alle henvisningsbonusser?
Når du skal søge blandt henvisningsbonusserne, skal du trykke på “Økonomi” > “Henvisningsbonusser” > Trykke på lup-ikonet og indtaste din søgning > Herefter skal du trykke på “Søg” > Resultatet bliver vist.
- IntraManager Work - Diverse
- Hvordan opretter man en afdeling i IntraManager Work?
For at anvende IntraManager Work som jeres workforce management system, skal I først oprette jeres virksomheds afdelinger. Det gør du ved at trykke på “Diverse”, dernæst trykke på “Systemindstillinger” og gå til fanen “Medarbejdere”. Her skal du trykke på det grønne kryds og indtaste oplysningerne og vælg, hvorvidt afdelingen skal have topstyring eller ej. Herefter skal du trykke på “Gem” og afdelingen er nu oprettet.
- Hvad betyder det, at en afdeling har topstyring?
Når man opretter afdelinger, kan man vælge at en afdeling skal have topstyring. Dét betyder at den ejer andre afdelinger, der måtte blive oprettet. Den vil derfor lægge øverst, når man ser afdelingerne vist som træ.
Man laver oftest en topstyret afdeling, der hedder “Administration”, hvor alle ledere, mellemledere og lignende er i.
- Hvor kan jeg få et overblik over, hvem der er logget ind?
Du kan få et overblik over, hvem der er logget ind i IntraManager Work ved at trykke på “Diverse” > og efter trykke på “Hvem er logget ind?”.
- Hvor finder jeg systemindstillingerne?
Du finder systemindstillingerne ved at trykke på “Diverse” > “Systemindstillinger”.
- Hvordan tilknytter jeg email-servere?
For at tilknytte email-servere til IntraManager Work, skal du trykke på “Diverse” > “Systemindstillinger” > Gå til den fane, der hedder “Email” > Tryk på det grønne kryds for at tilknytte en email-server > Indtast oplysninger og vælg, hvorvidt email-serveren skal være den primære > Tryk på “Gem” og den vil nu fremgå på listen over dine email-servere
- Hvordan opsætter jeg automatiske jobs?
For at opsætte automatiske jobs, skal du blot trykke på “Diverse” og herefter “Systemindstillinger” > Gå til “Jobliste” > Trykke på det grønne kryds for at oprette et job > Udfylde alle felterne og trykke på “Gem” > Jobbet vil nu fremgå på din jobliste.
- Hvor indtaster jeg lønperioderne og hvordan opretter jeg en?
Du kan indtaste dine lønperioder i IntraManager Work. Det gør du ved at trykke på “Diverse” > “Systemindstillinger” > Trykke på “Løn” > Trykke på det grønne kryds ved “Lønperioder” > Indtaste oplysninger og trykke på “Gem” > Din lønperiode er nu gemt.
- Hvordan foruddefinerer jeg timelønnen?
Du foruddefinere timelønnen ved at trykke på “Diverse” > “Systemindstillinger” > Trykke på “Løn” > Trykke på det grønne kryds ved “Foruddefineret timeløn” og indtaste oplysningerne > Trykke på “Gem” > Timelønnen er nu gemt.
- Hvordan foruddefinerer jeg syge timelønnen?
Du foruddefinerer sygelønnen under “Diverse” > “Systemindstillinger” > Tryk på “Løn” > Tryk på det grønne kryds ved “Foruddefineret syge timeløn” og indtast oplysningerne > Tryk på “Gem” > Syge timelønnen er nu gemt.
- Hvordan foruddefinerer jeg funktionærlønnen?
Du foruddefinerer funktionærlønnen under “Diverse” > “Systemindstillinger” > Tryk på “Løn” > Tryk på det grønne kryds ved “Foruddefineret funktionærløn” og indtast oplysningerne > Tryk på “Gem” > Funktionærlønnen er nu gemt.
- Hvordan foruddefinerer jeg feriepenge-satsen?
Du foruddefinerer feriepenge-satsen under “Diverse” > “Systemindstillinger” > Tryk på “Løn” > Tryk på det grønne kryds ved “Foruddefineret feriepenge sats” og indtast oplysningerne > Tryk på “Gem” > Feriepenge-satsen er nu gemt.
- Hvordan redigerer jeg en foruddefineret sats?
For at redigere en foruddefineret sats, skal du trykke på “Diverse” > “Systemindstillinger” > Trykke på “Løn” > Finde den foruddefinerede sats, som du ønsker at redigere > Trykke på blyants-ikonet ved den > Foretage dine ændringer og trykke på “Gem” > Ændringerne er nu gemt.
- Hvordan sletter jeg en foruddefineret sats?
For at slette en foruddefineret sats, skal du trykke på “Diverse” > “Systemindstillinger” > Trykke på “Løn” > Finde den foruddefinerede sats, som du ønsker at slette > Trykke på skraldespands-ikonet ved den > Trykke på “Ja” > Den foruddefinerede sats er nu slettet.
- Hvordan redigerer jeg kompetencer?
For at redigere en kompetence, skal du gå til “Diverse” > “Systemindstillinger” > Gå til “Medarbejdere” > Trykke på blyants-ikonet ved den kompetence, som du ønsker at redigere > Foretage dine ændringer og trykke på “Gem” > Kompetencen er nu redigeret.
- Hvordan sletter jeg en kompetence?
For at slette en kompetence, skal du gå til “Diverse” > “Systemindstillinger” > Gå til “Medarbejdere” > Trykke på skraldespands-ikonet ved den kompetence, som du ønsker at slette > Trykke på “Ja” > Kompetencen er nu slettet.
- Hvordan opretter jeg en specialrapport?
For at oprette en specialrapport, skal du trykke på “Diverse” > “Systemindstillinger” > Gå til “Rapporter” > Trykke på det grønne kryds ved “Specialrapporter” og indtaste oplysningerne > Trykke på “Gem” > Den er nu oprettet.
- Hvordan redigerer jeg en specialrapports indstillinger?
For at redigere en specialrapport, skal du trykke på “Diverse” > “Systemindstillinger” > Gå til “Rapporter” > Trykke på blyants-ikonet ved den, som du ønsker at redigere > Foretage dine ændringer og trykke på “Gem” > Den er nu redigeret og gemt.
- Hvordan sletter jeg en specialrapport?
For at slette en specialrapport i systemindstillingerne, skal du trykke på “Diverse” > “Systemindstillinger” > Gå til “Rapporter” > Trykke på skraldespands-ikonet ved den, som du ønsker at slette > Trykke på “Ja” > Den er nu slettet.
Vi er mestre i fede prøveperioder
Prøv IntraManagers værktøjer gratis i 30 dage og oplev selv fordelene ved dem i dit kontaktcenter. Alle prøveperioderne er helt uforpligtende, og du skal ikke oplyse betalingsoplysninger.
HR • VAGTPLAN • ØKONOMI
BOARDS • SLIDESHOWS • TV-DELING